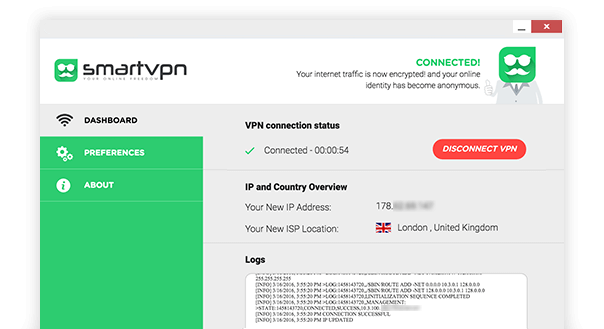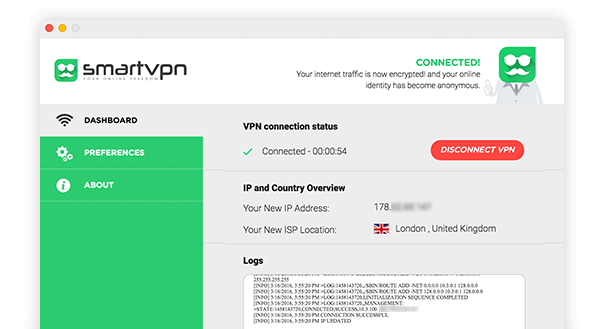-
Tap the Settings icon.
-
Tap the General buttonTap VPN.
-
Tap the network button.
-
Tap VPN > Add VPN Configuration.
-
Tap PPTP.
-
In the Description Filed, enter the SmartVPN.
-
Enter one of SmartVPN servers adresses on Server Field.
-
Enter your Credentials in the Account and Passwod Fields.
-
Leave RAS SecurID off.
-
Leave Encryption Level as default (can be left on Auto).
-
Check Send All Traffic (Must Be On).
-
Tap Save and press the HOME button to exit the settings page.
-
To connect tap the VPN button in the settings page to connect.
-
Tap the General buttonTap VPN.
-
Tap the network button.
-
Tap VPN > Add VPN Configuration.
-
Tap L2TP.
-
In the Description Filed, enter the SmartVPN.
-
Enter one of SmartVPN servers adresses on Server Field.
-
Enter your Credentials in the Account and Passwod Fields.
-
Leave RAS SecurID off.
-
Leave Encryption Level as default (can be left on Auto).
-
On the secret Filed, Insert the SmartVPN’s shared Secret.
-
Check Send All Traffic (Must Be On).
-
Tap Save and press the HOME button to exit the settings page.
-
To connect tap the VPN button in the settings page to connect.
-
Run the App Store, search and install the "OpenVPN Connect" application
-
Due to the limitations of IOS, you have to email yourself the config files, First, Download and extract the config files on your computer, Choose one of the configs and send them via email to the address you're using on your iPad/iPod/iPhone.
You must send The .ovpn File and and the certificate (.CA File).
-
Once you received it on your Email, Select it and choose the option "Open in OpenVPN"
Note that there's a limitation of 50 servers that can be imported in the OpenVPN client.
-
Enter login data (username and password) into "User ID" and "Password". Tap the Connection button to connect.
-
The app will now attempt to connect to the VPN.